
The iTunes Store has a huge selection of music—probably the world's biggest—and it works seamlessly with your iPhone, iPad, or computer. One of the great things about having an Apple device, in fact, is packing your device full of music (and movies and TV shows and podcasts and apps) from iTunes and the App Store.
This step-by-step guide shows you how to buy music—songs and albums—using free iTunes gift cards on your desktop or laptop computer. (You can also buy via the iTunes Store app on any iOS device. Learn how to get apps using the App Store here).
No matter what you want to get from iTunes, the first thing you need is an Apple ID. You may have created one when setting up your device, but if not, learn how to set one up here. Once you have an account, you can start buying!
To begin, launch iTunes on your computer. Once it's loaded, go to the iTunes Store by clicking the Store button in the top center of the window. The front page of the Store features all kind of new and interesting music.
To find music, you have a few options:
- If the item you're looking for is one of the featured items on the main page of the Store, click it. If you do this, skip to the second section below.
- If you know what you're looking for, enter the name of the artist, album, or song in the search box in the top right corner and click enter.
- If you want to browse the Store to see what's available, follow these instructions on how to browse the iTunes Store.
The Search or Browse Results Screen
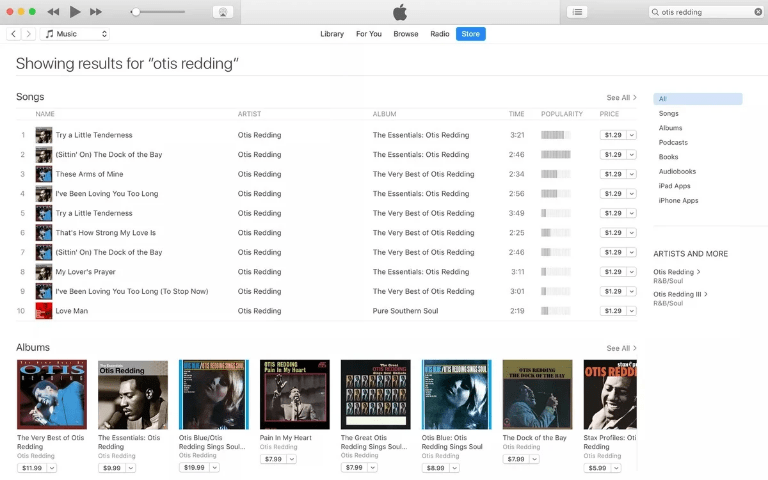
If you searched for an artist, the page you come to will look like this (the search results pages for songs and albums are fairly similar). Along the top of the screen is a selection of songs by the artist you searched for. The bottom shows albums by the artist. The right-hand column lets you search for the artist in other categories, like podcast or books.You can purchase music from Apple store using iTunes gift card balance
Buy a song by clicking its price or listen to a 90-second preview of it by putting your mouse over the number on the left and then clicking the play button that appears. To see all songs in on iTunes by that artist, click the See All link above the list of songs.
To see more information about an album, click on it. Again, the See All link takes you to a list of all albums for this artist.
- Note:Many items in the iTunes Store are links. If they underline when you hover your mouse over them, you can click them. For instance, clicking the album name will take you to that album's listing, while clicking the artist name will take you to all of that artist's albums.
iTunes Store Album Detail Page

When you click on an album to learn more information about it, the screen you come to looks like this. Here you can listen to previews of songs, buy individual songs or the whole album, give the album as a gift, and more.
In some cases, there is text at the top of the screen that provides some background and context on the album, but not all albums have this.
The sidebar on the left shows the album's cover art (which will appear in iTunes and on your iOS device after you buy), as well as its price, the year it was released, and other information. To buy the whole album, click the price under the album art.
At the top of the screen beneath the album title, there are three buttons: Songs, Ratings and Reviews, and Related.
Songs shows you all the songs included in this album. To hear a 90-second preview of any song, hover your mouse over the number at the left of each song and click on the play button that appears. To buy just the song—not the full album—click the price button at the far right.
When you buy a song from the iTunes Store, it is automatically added to your iTunes Library. Purchased content is added to your iPod or iPhone the next time you sync or, if you use iCloud Music Library as part of iTunes Match or Apple Music, it will appear in your iOS Music app right away.
Next to every price button—both for songs and the full album—is a small down-arrow icon. If you click on that, a menu will appear that lets you share a link to the album on Facebook or Twitter, or email the link to a friend. You can also give the album as a gift to someone else.(free itunes gift card codes that work 2019)
The Ratings and Reviews tab shows comments and ratings other iTunes users have made about the album.
The Related tab shows songs and albums iTunes thinks you'll like if you like this album.
Pre-Orders and Complete My Album at iTunes
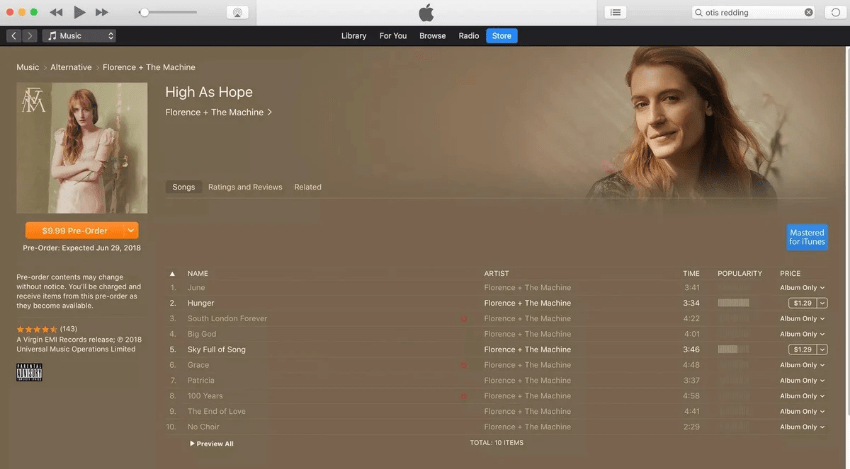
There are a couple of other ways to buy music at the iTunes Store that you may find useful: Pre-orders and Complete My Album.
Pre-orders are just what they sound like: they let you buy an album before it's released. When the album comes out, it is automatically downloaded to your iTunes library. Pre-orders sometimes also include special bonuses only available to those who buy early.
Not every upcoming album is available for pre-order, but for those that are, you can find them in the Pre-Orders link in the right-hand sidebar of the music homepage.
The process of pre-ordering an album is the same as buying one: just click the price button.
Ever buy just one song from an album and then realize you want the whole thing? That used to mean either buying the whole album and paying for the song a second time or buying each song from the album individually and probably paying a higher total price. Complete My Album solves this by subtracting the cost of the song or songs you've already bought from the album price.
To complete your albums, go to the sidebar menu on the main Music screen in the iTunes Store and then select Complete My Album.
There you'll see a list of all the albums on iTunes that you can complete and the price you'll pay to do so versus the standard price. For any albums you want to complete, just click the price and you'll buy the remaining songs like normal.